Problem
Many times, while opening the partition drive on Windows machine, users get an error message “Inaccessible Hard Drives- Access is denied.” Due to this error message, data becomes inaccessible and one cannot read or even change any file or folder in it.
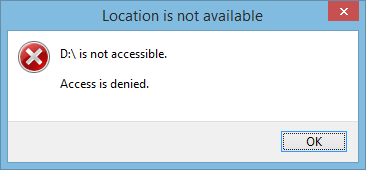
Expert Solution
BitRecover Data Recovery Wizard is a complete solution in a way to get back the lost, deleted or formatted data. Tool preserves the integrity of data and is compatible with all Windows editions. No file size limitation is imposed to restore the data files.
Error Details
An error message shows that there is some issue with HDD due to which hard drive becomes inaccessible. Even in the worst case, it leads to data loss situation.
The cause behind the Error
This issue can arise on any Windows OS edition like Windows 10, 8.1, 8, 7, Vista, XP, etc. The error message basically comes up due to mentioned situations:
Situation 1: File is encrypted
Situation 2: Do not have proper authentication
Situation 3: Ownership of folder has changed
Situation 4: New Windows version installed on the machine
Solution to Fix Access Denied Error
Various solutions are discussed below according to the Windows version that makes easy for the users to get back their data.
For Windows 10
If you are using MS Windows 10 then, just follow the mentioned steps:
- Simply, right-click on an inaccessible drive.
- Then, go to ‘Properties’ section.
- Choose ‘security’ >> click on ‘Edit’ button.
- Now, from the appeared dialog box “Permissions for New Volume (E:)” >> click on ‘Add’ button to simply continue.
- Add new username ‘Authenticated User’ >> Click on ‘OK’ button.
- From the permission section, just give ‘full control’ to the newly listed user >> click ‘OK’.
- A dialog box will come up with two options – ‘Continue’ or ‘Cancel’.
- Just Press Continue >> Cancel at last.
- Now, you are done with the process.
For Windows 7
To solve this problem, go to Windows Explorer after that just follow the mentioned steps.
- Right-click on inaccessible HDD.
- Then, click on Properties option.
- Go to Security tab, >> click on Advanced.
- After this, click on ‘Edit’ by going to Owner tab.
- Modify ownership of the desired account.
Otherwise, you can also try the following option if you are unable to use any file or even folder on Windows 7 drive.
- Right-click on inaccessible file/folder.
- Then, just click on Properties.
- Choose the Security tab to continue.
- Click on the name Under Group or the username. This will show you all the permissions that you have to use file/folder.
You can even try the mentioned method:
- Change drive letter for inaccessible HDD.
- Run following command: chkdsk /r I:
- Simply try to boot into safe mode and use HDD.
- Try using HDD on Windows 7.
- You will be able to use the drive, as chkdsk command will remove the files, which were causing the issue.
For Windows Vista
Similar to Windows 7, you can even check permissions of file/folder in MS Windows Vista.
- Go to the option of Properties by right-clicking the file/folder.
- Click on Security
- From the usernames / Group, check approvals you have by simply clicking on your name.
You can even check if the issue is due to file encryption or not, by following given steps.
- Right-click on inaccessible HDD.
- Click on the option of Properties.
- Click on General tab >> click on Advanced.
- See the checkbox encrypt is chosen or not.
- If yes then, get certificate used for the encryption to open the file. The encryption certificate lies with the person who makes the data file.
You require to have an encryption key for those Windows versions in which EFS (Encrypting File System) is not fully maintained. For those versions that do not support, follow the mentioned steps:
- Open Command Prompt on your machine.
- Type the exe /don command prompt to simply decrypt file.
- Change the encrypted data file.
- Copy decrypted file on your machine’s hard disk.
- Now, import the keys and EFS certificates.
- Open Command Prompt again.
- Type Cipher.exe /r to simply back up EFS certificates as well as keys.
For Windows XP
Turn off the option of Simple File Sharing and take the ownership of the folder.
- Open ‘My Computer’ on your system.
- Go to the Tools >> click on Folder >> select View.
- Go to the Advanced Settings and clear usage of simple file sharing checkbox >> click Ok.
- Right-click on the desired folder for the ownership >> click on Properties.
- Click on Security
- After that click OK on Security message if any.
- Click on Advanced >> Owner
- Click on your username from Name list >> click Ok.
- In case you receive an error message then, click ‘Yes’ >> click Ok.
- Reapply permissions as well as security settings.
Final Words
Errors create a pause in the working process. Similarly, many times users get an error “ Inaccessible Hard Drives- Access is denied.” Therefore, in the above discussion, we have come up with a solution according to Windows editions variations.